Add a Text Box to the Ticket Page
- Expand Administration and click Ticketing.
- From the Select a Project drop down, click the ticket project to modify.
- Click the Ticket Fields tab.
- Click the Add Text Box button.

- In the Name field, enter the name to display for the text box field.
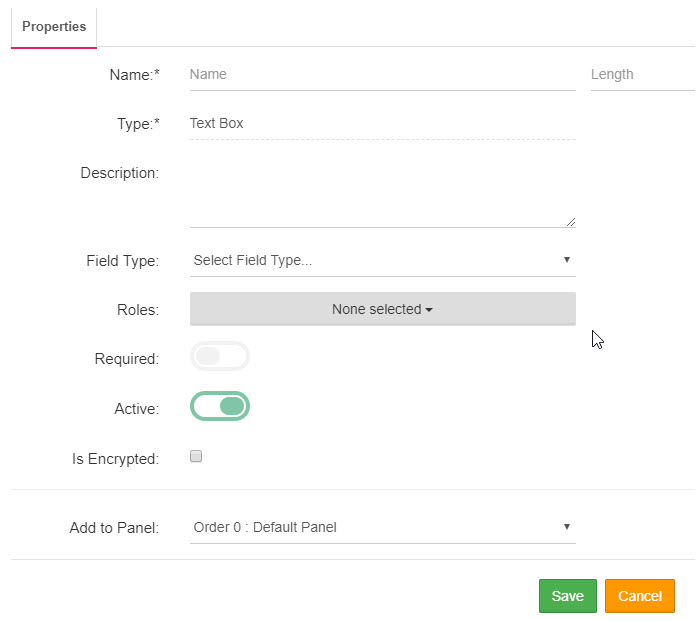
- In the Length field, enter the length of characters that can be entered on the ticket page.
- Optionally, enter a description for the text box in the Description field.
- From the Field Type drop down, select the type of text box being added.
- From the Roles drop down, select the roles that have access and visibility to the text box on the ticket page.
- If this field is a required field on the ticket page, select the Required slider.
- The Active slider is selected by default.
- If this field is to be encrypted, select the Is Encrypted check box.
- If more than one panel exist on the ticket age, select the panel where to place the check box from the Add to Panel drop down.
- Click Save and close the box.
The page you are trying to view has expired and is no longer available for viewing.